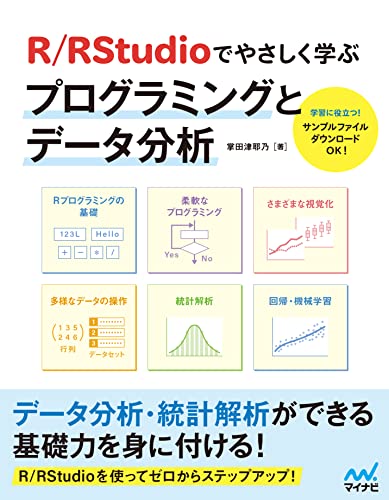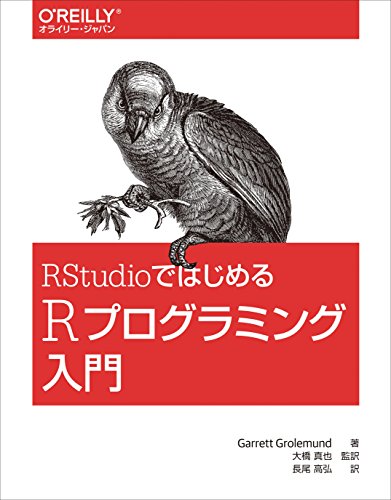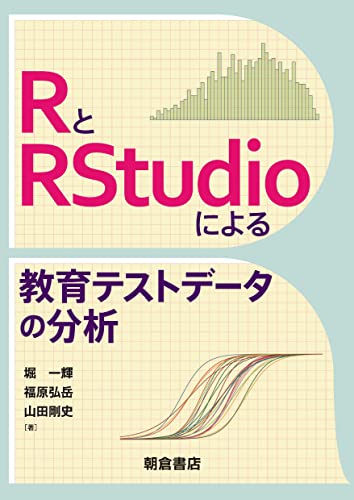Getting Started with R Studio: A Beginner's Guide
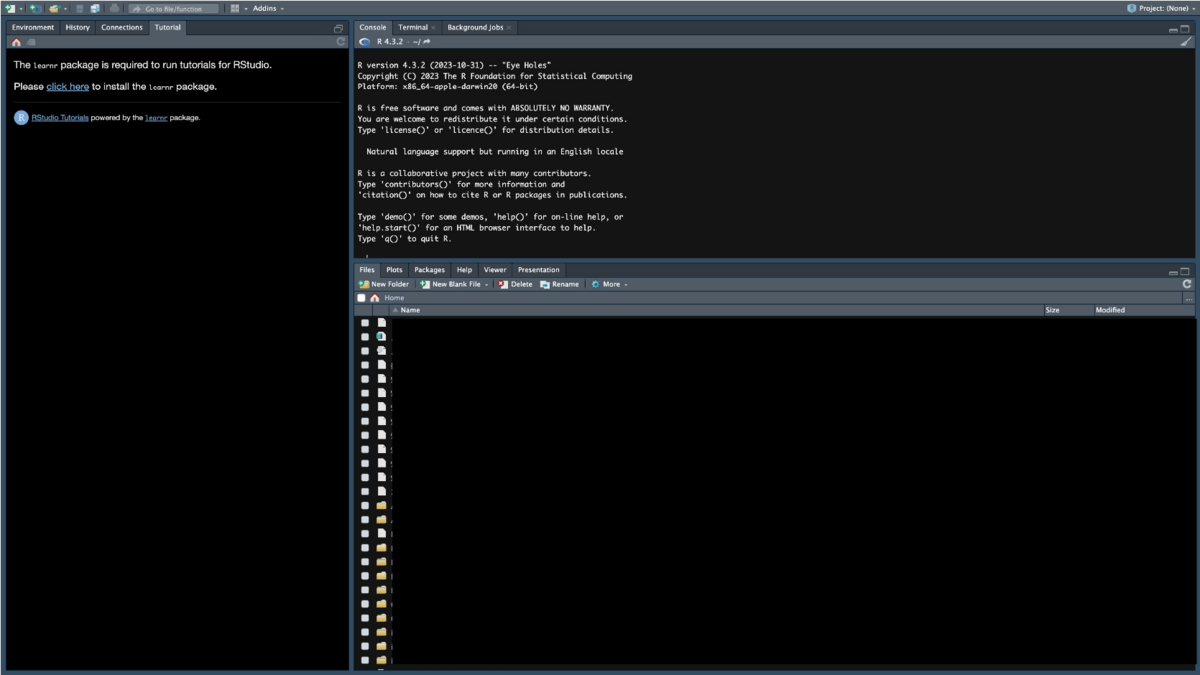
Step 1: Creating a Project
- Start R Studio: Open the R Studio application on your computer.
- Create a New Project: Go to
File > New Projectto start a new workspace. - Name Your Project: Choose a meaningful name that reflects the nature of your work.
-
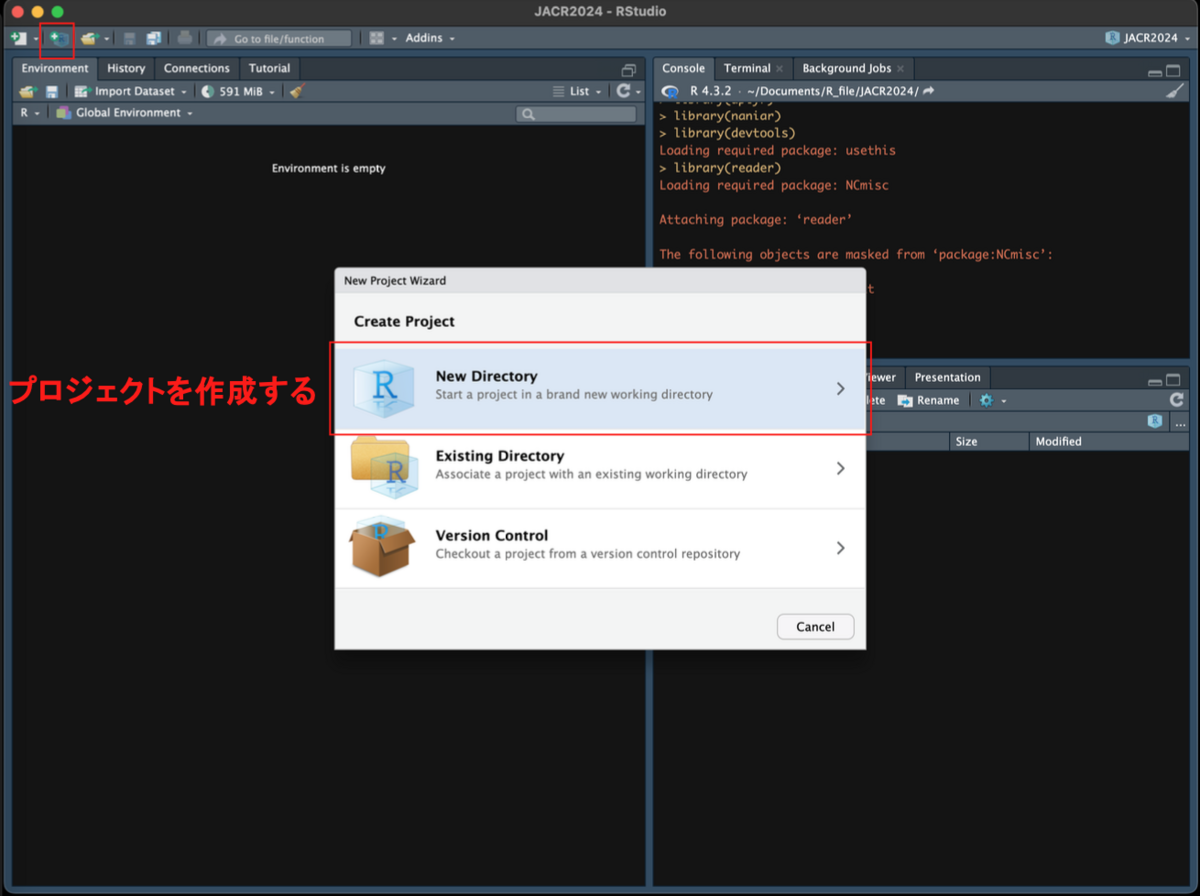
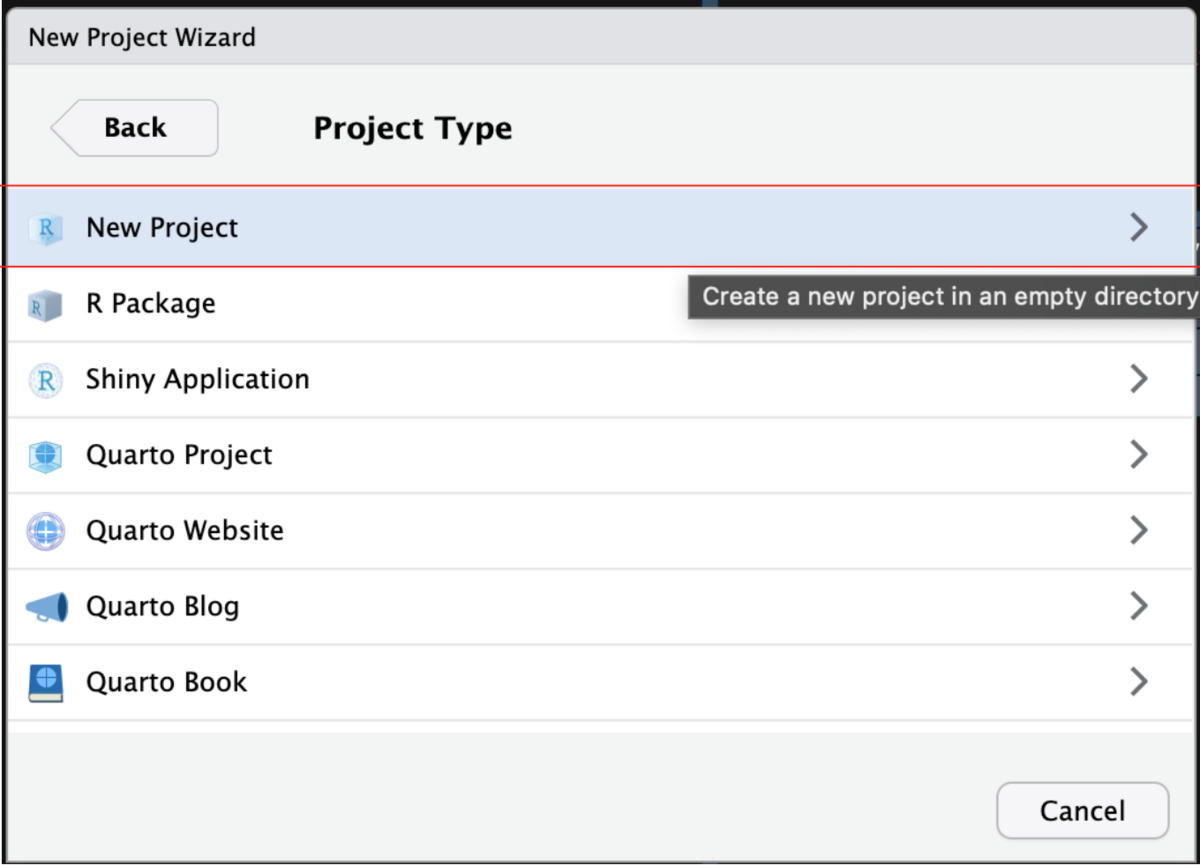
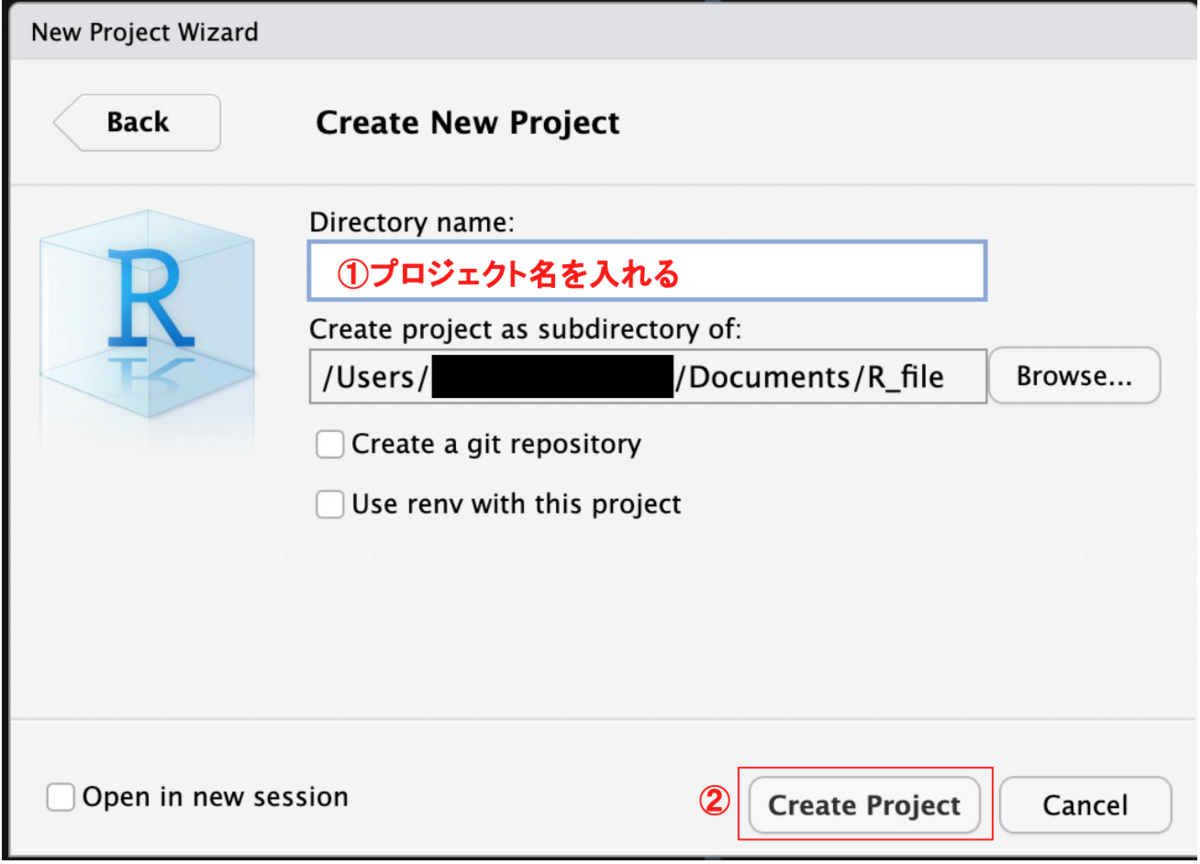
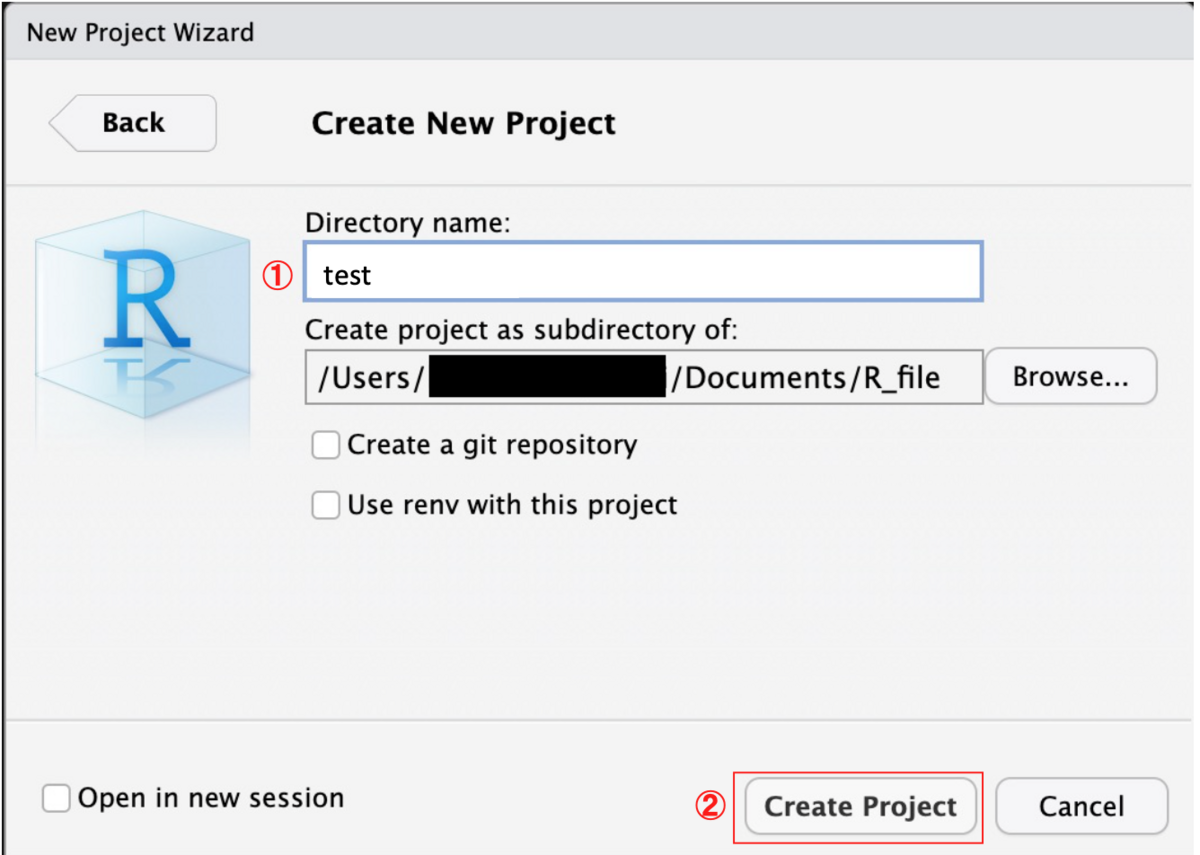
Creating a Project
Step 2: Installing and Loading Packages
- Understanding Packages: Packages in R are collections of functions and datasets designed to add specific capabilities to your work.
- Installing a Package: Use the command
install.packages("packageName")in the console, replacing"packageName"with the name of the package you need. - Loading a Package: After installation, load the package into your session with
library(packageName). -
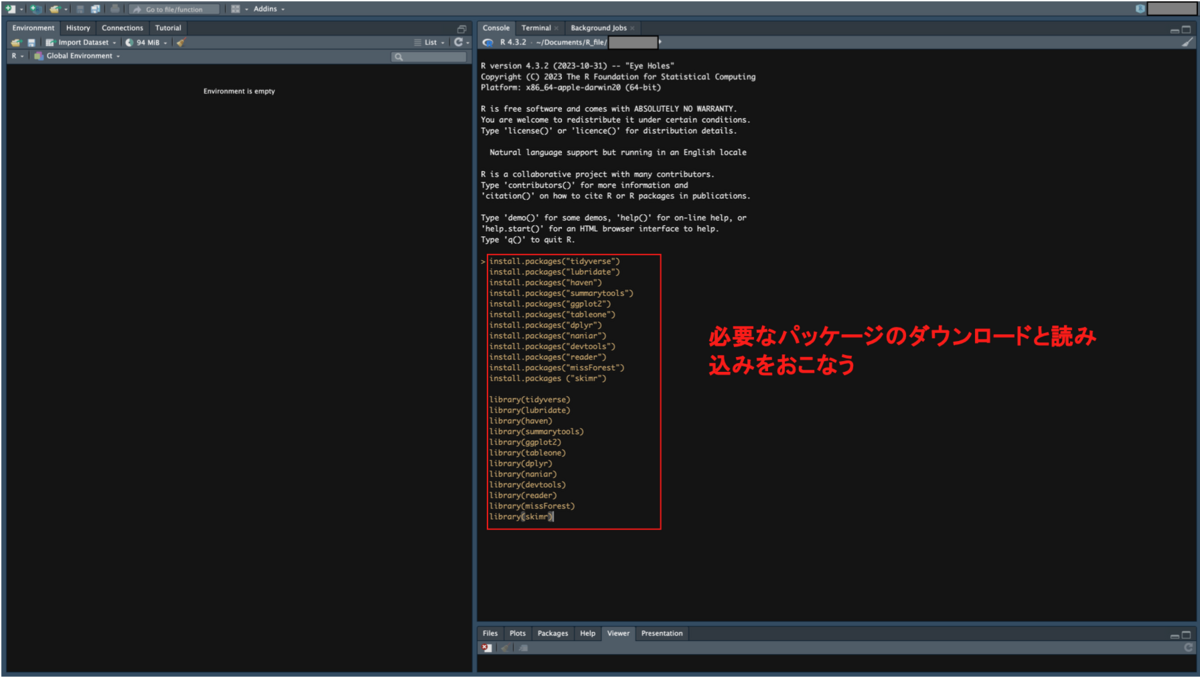
Installing and Loading Packages
Step 3: Importing Data
- Read Data into R: Use functions like
read.csv()for CSV files orread.table()for text files to import your data into R Studio. - View Your Data: Once loaded, use
View(data)to see your data in a spreadsheet-like format. -

Importing Data
Step 4: Generating a Data Frame Summary
- Understanding Data Frames: A data frame in R is a table where each column can be of a different type.
- Summarize Data: Use the
summary(data)command to get a quick statistical summary of each column in your data frame. -

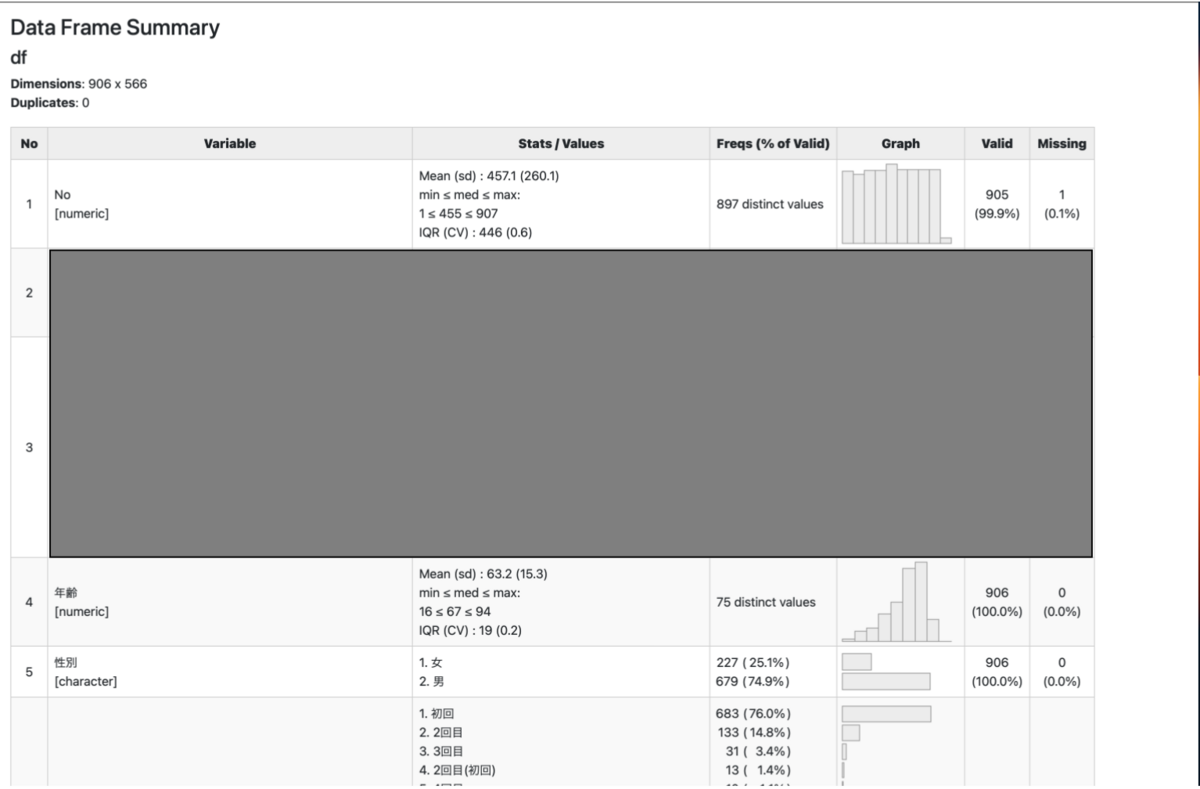
Generating a Data Frame Summary
Step 5: Creating Table 1
- What is Table 1? Typically, Table 1 in statistical reports provides an overview of the main characteristics of the data.
- Creating the Table: You can use various functions like
mean(),sd()(standard deviation), and others to calculate stats for each column. - Formatting: Use packages like
knitrorxtableto neatly format your table for presentation or publication. -
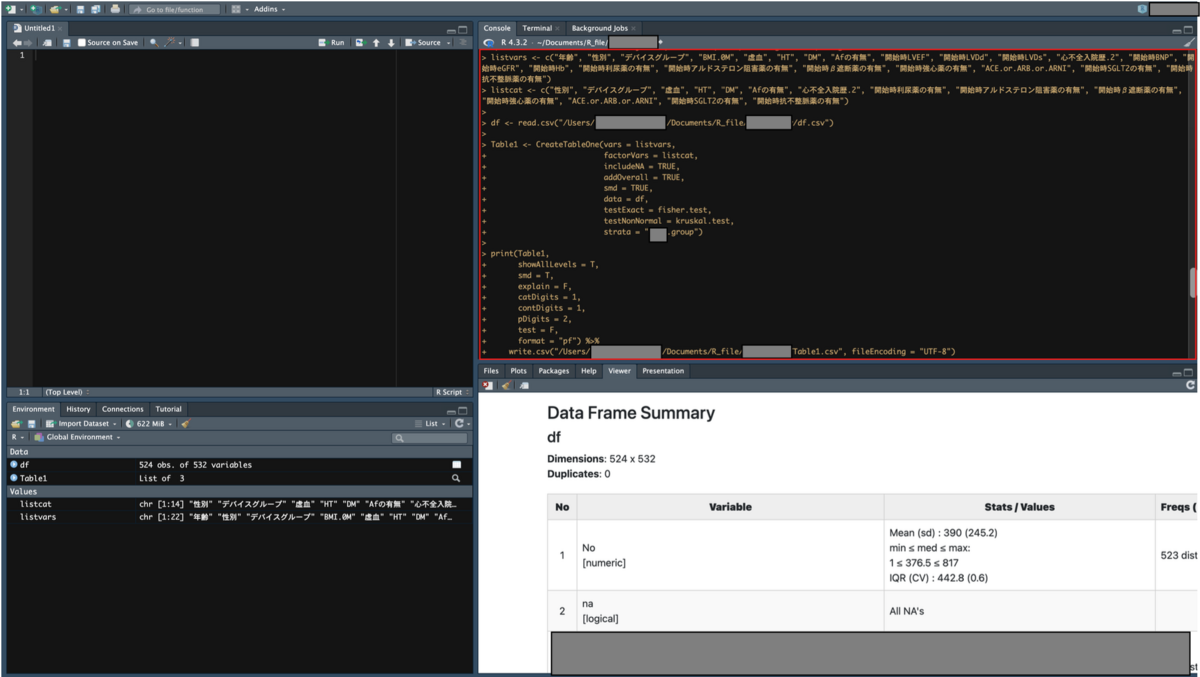

Creating Table 1
Conclusion
Starting with R Studio can seem daunting, but it's a powerful tool once you get the hang of it. Remember, the key to mastering R Studio is practice and exploration. Don't hesitate to try new commands and explore different packages to broaden your data analysis skills. Happy coding!
R Studioを使ってTable oneまで作成するには?
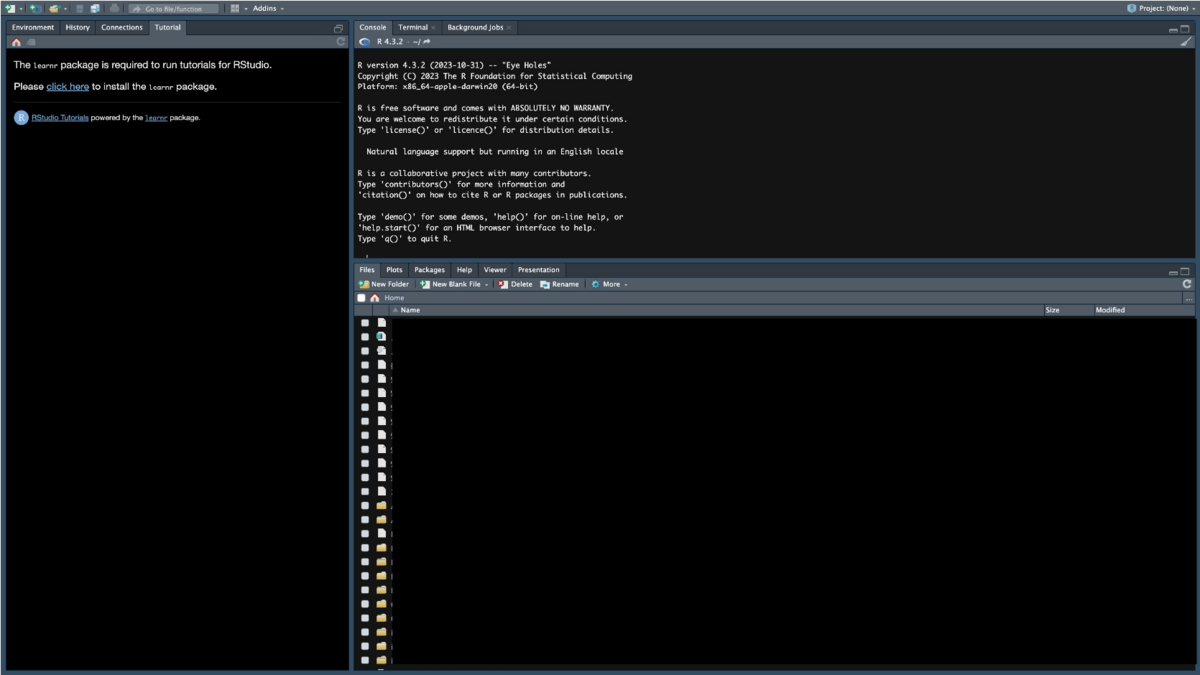
R Studioのプロジェクト作成
- R Studioを開く: R Studioアプリケーションを開始します。
- 新しいプロジェクトを作成:
ファイル > 新規プロジェクトから新しいワークスペースを開始します。 - プロジェクトに名前をつける: 作業の性質を反映する意味のある名前を選びます。
-
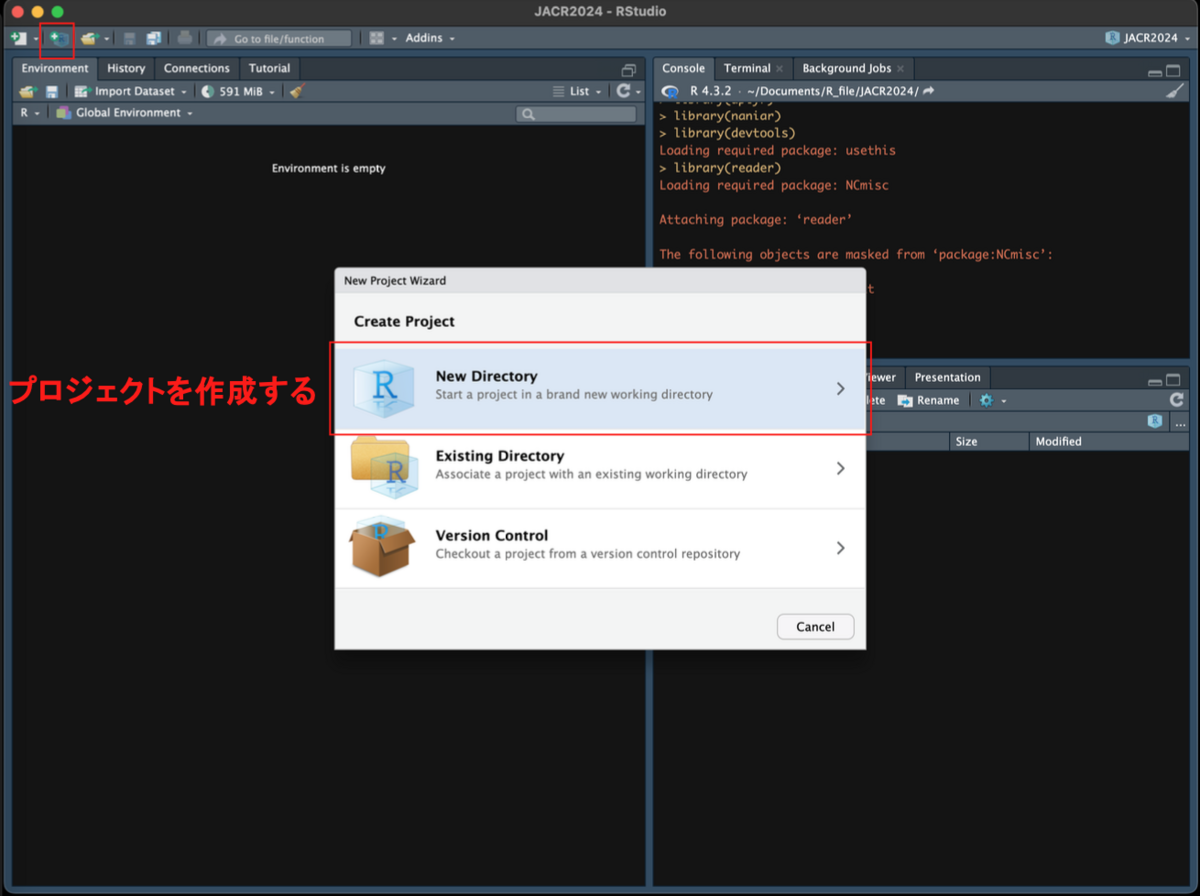
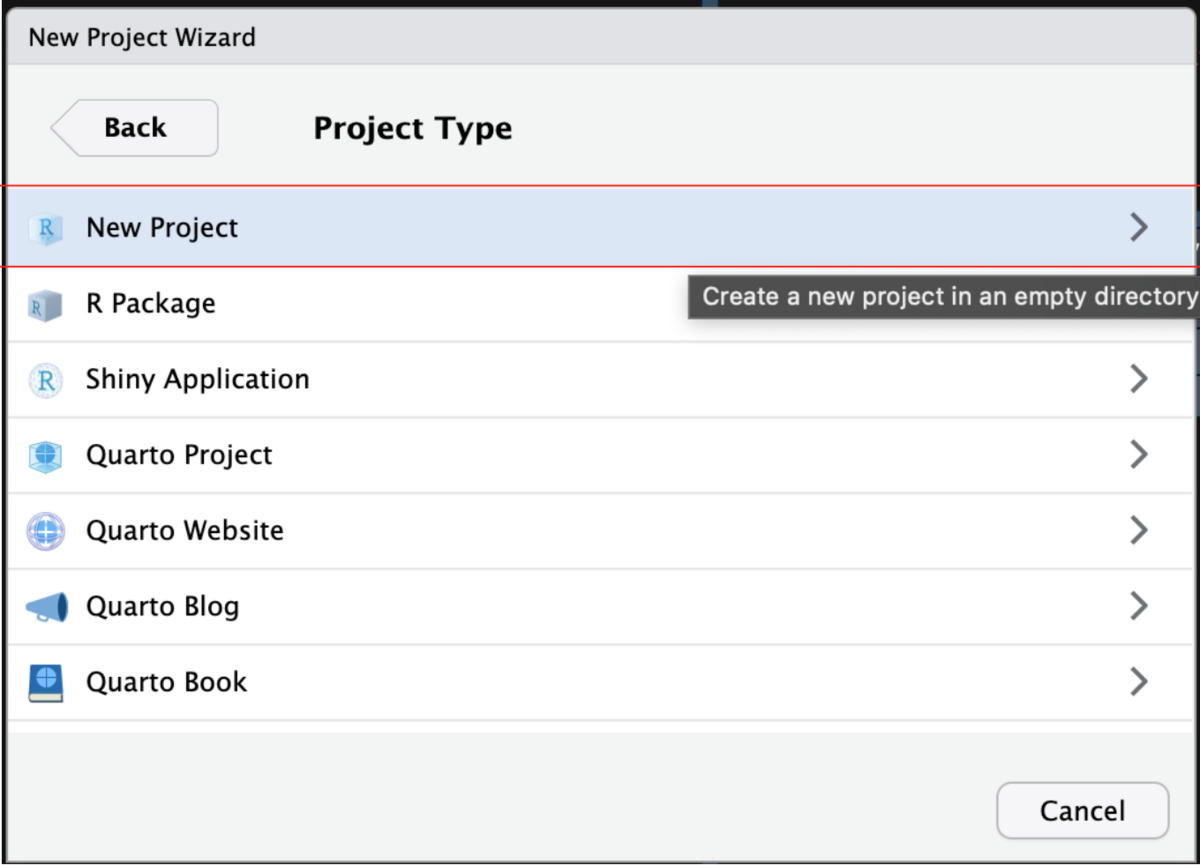
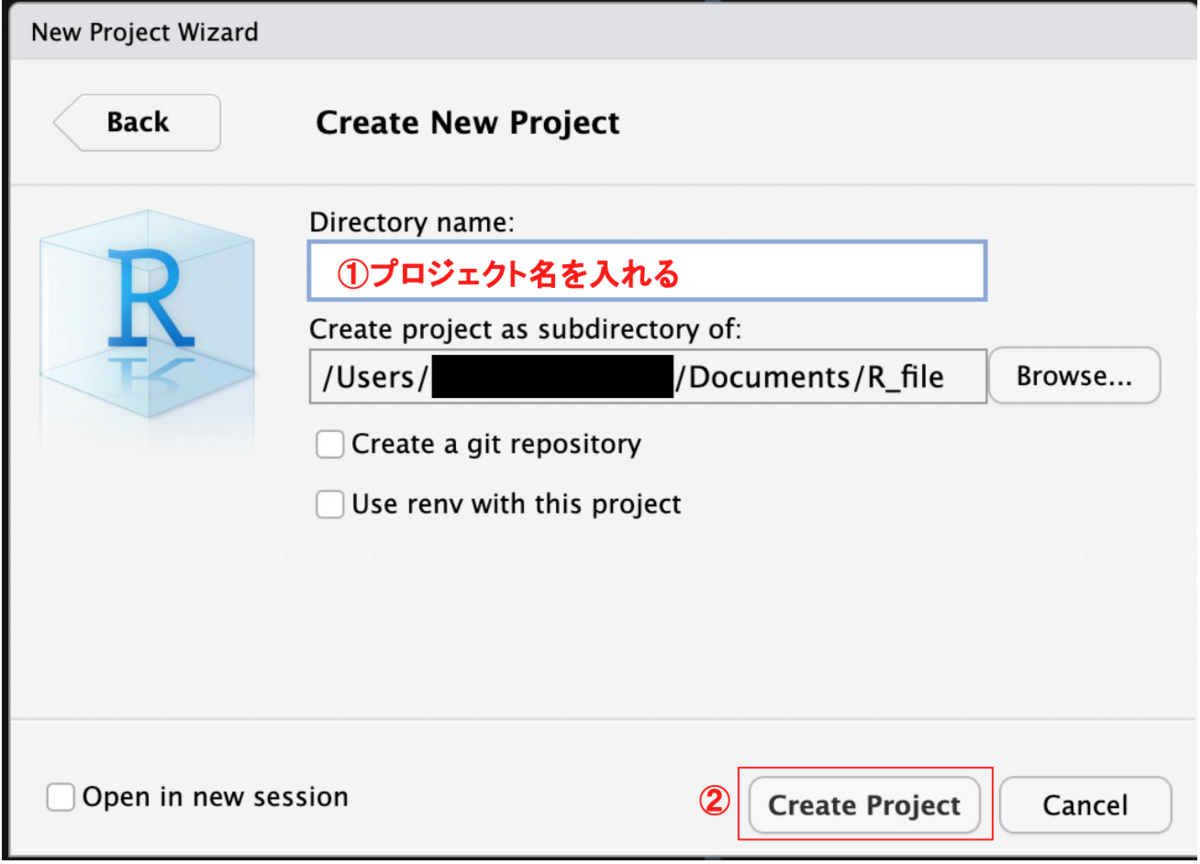
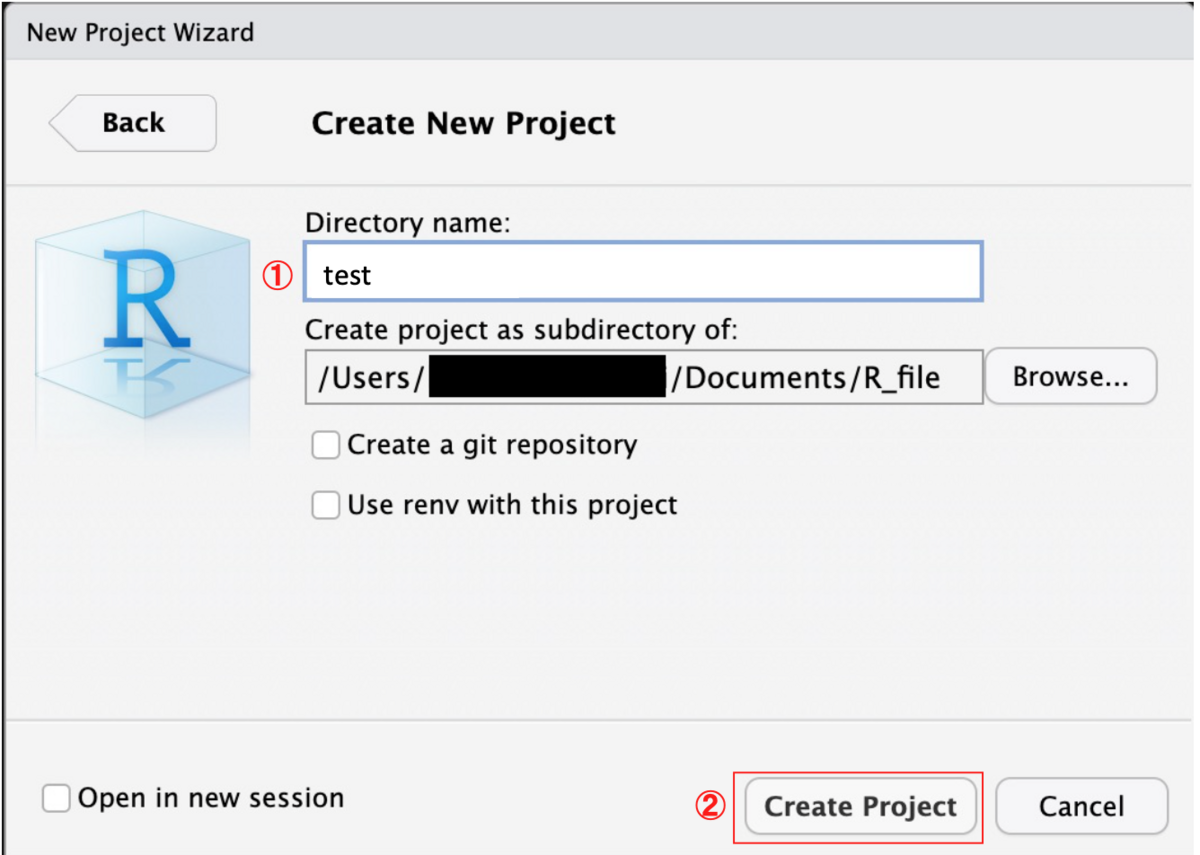
R Studioのプロジェクト作成
パッケージのインストールと読み込み
- パッケージとは: Rのパッケージは、特定の機能を作業に追加する関数とデータセットの集まりです。
- パッケージのインストール: コンソールで
install.packages("packageName")コマンドを使用し、"packageName"を必要なパッケージ名に置き換えます。 - パッケージの読み込み: インストール後、
library(packageName)でセッションにパッケージを読み込みます。 -
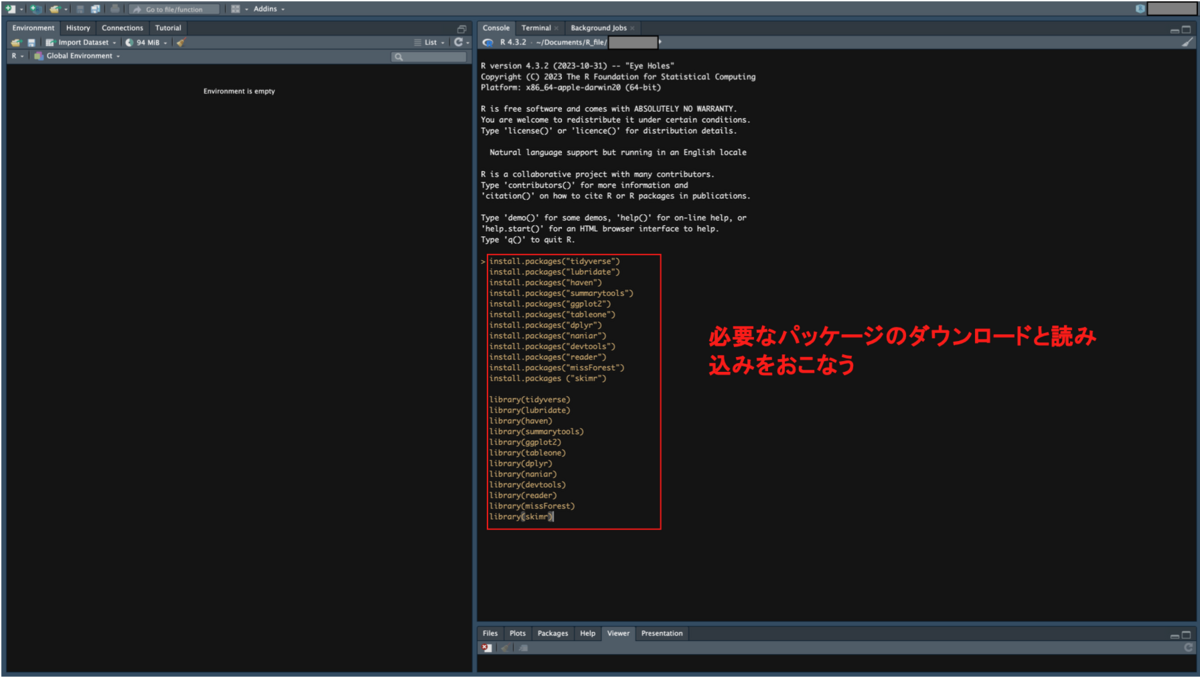
パッケージのインストールと読み込み
データの読み込み
- データをRに読み込む: CSVファイルの場合は
read.csv()、テキストファイルの場合はread.table()などの関数を使用します。 - データの表示: データを読み込んだ後、
View(data)でスプレッドシート形式でデータを見ます。 -

データの読み込み
データフレームサマリーの生成
- データフレームの理解: Rのデータフレームは、異なるタイプの列を持つテーブルです。
- データのサマリー:
summary(data)コマンドを使用して、データフレームの各列の統計的要約を得ます。 -

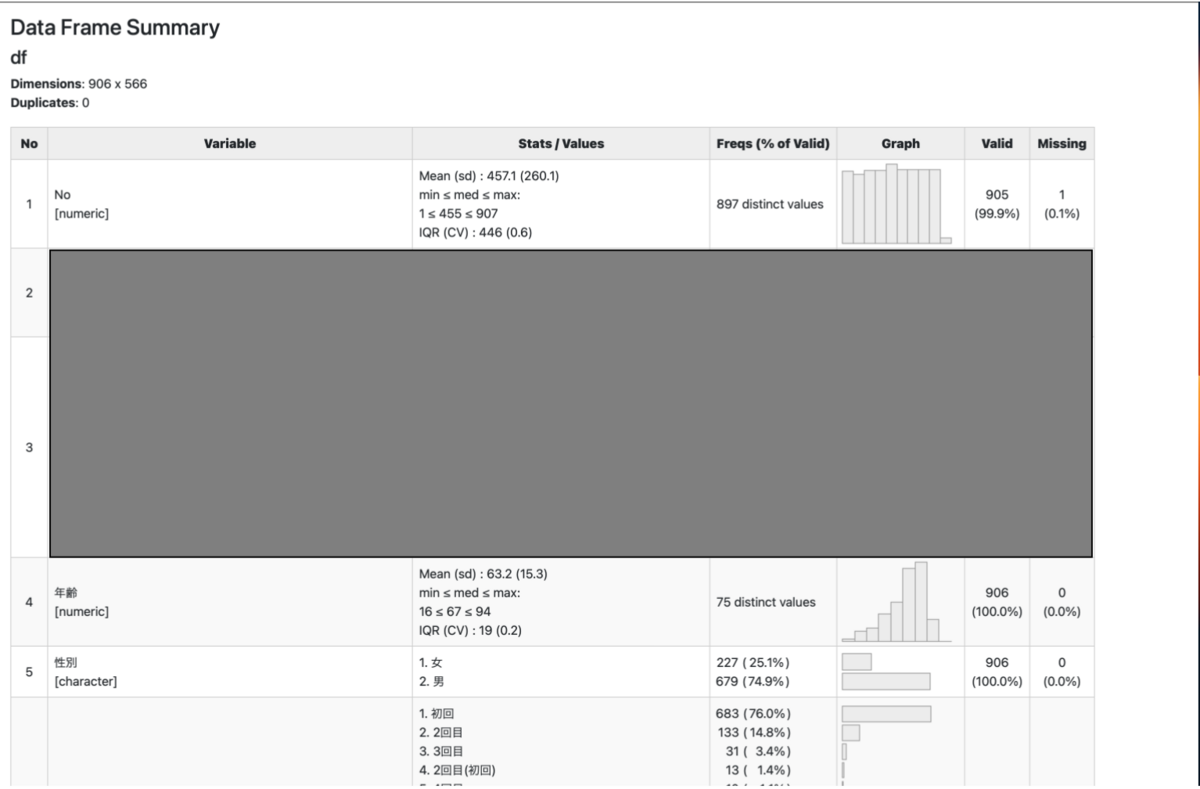
データフレームサマリーの生成
Table 1の作成
- Table 1とは: 統計レポートで、Table 1は通常、データの主要な特徴の概要を提供します。
- テーブルの作成:
mean()、sd()(標準偏差)などのさまざまな関数を使用して、各列の統計を計算します。 - フォーマット:
knitrやxtableなどのパッケージを使用して、プレゼンテーションや出版用にテーブルを整然とフォーマットします。 -
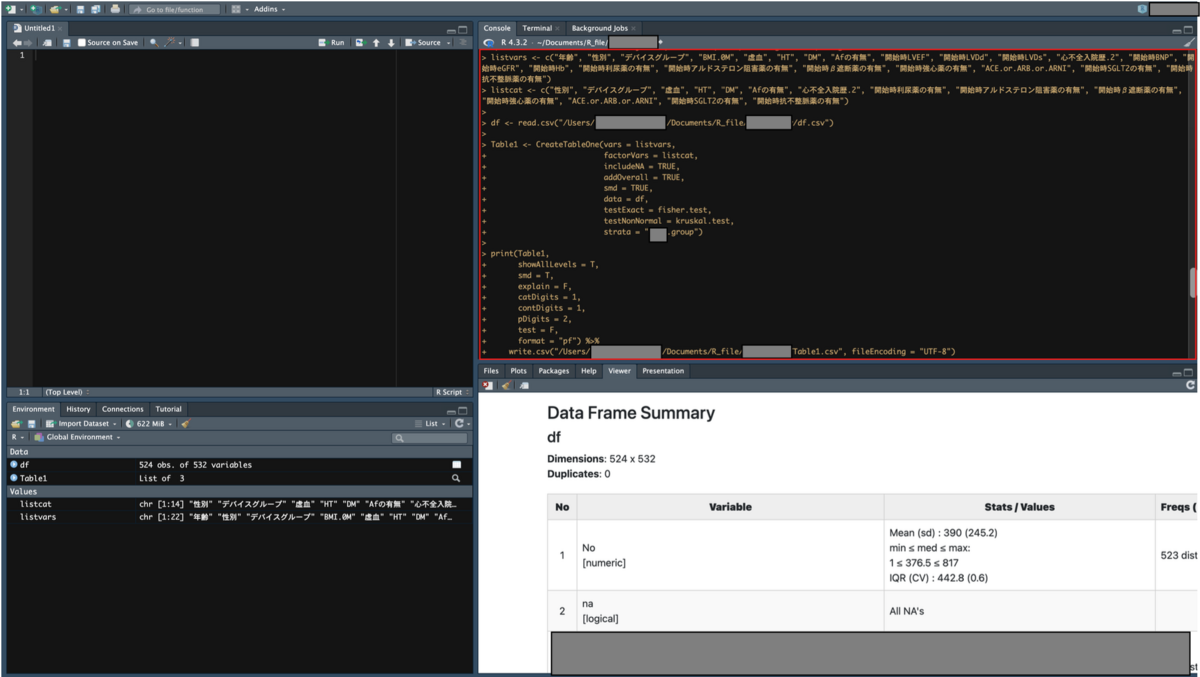

Table 1の作成
MacでのRの正しいアンインストールの方法は?
macOSでR(R言語の実行環境)を正しくアンインストールする方法を以下に示します。アンインストールの手順は次の通りです:
-
Terminal(ターミナル)を開きます。Spotlight検索を使ってTerminalを起動できます。または「アプリケーション」フォルダ内の「ユーティリティ」フォルダからTerminalを見つけて起動します。
-
Terminalで以下のコマンドを入力し、Enterキーを押します。このコマンドはRをアンインストールします。
sudo rm -rf /usr/local/lib/R /usr/local/lib/R-framework /usr/local/R /usr/local/bin/R /usr/bin/R /usr/local/bin/Rscript /usr/bin/Rscript
上記のコマンドを実行すると、管理者権限が必要な操作ですので、管理者パスワードを入力するように求められます。パスワードを入力し、Enterキーを押してください。
-
アンインストールが完了したら、以下のコマンドを入力して、R関連の設定ファイルを削除します。
sudo rm -rf /Library/Frameworks/R.framework
- 最後に、Rの設定ファイルやライブラリなどの残りのファイルを削除するために、次のコマンドを実行します。このコマンドは、ユーザーホームディレクトリ内の.Rフォルダと.Rprofileファイルを削除します。
rm -rf ~/.R ~/.RData ~/.Rapp.history ~/.Rhistory ~/.Rprofile
これらのステップを実行することで、macOSからRをアンインストールできます。ただし、十分注意して実行してください。間違ったファイルを削除するとシステムに問題が生じる可能性があるため、注意が必要です。必要なバックアップを取ることもおすすめします
MacでのRの正しいアンインストールの方法は?
macOSでR(R言語の実行環境)を正しくアンインストールする方法を以下に示します。アンインストールの手順は次の通りです:
-
Terminal(ターミナル)を開きます。Spotlight検索を使ってTerminalを起動できます。または「アプリケーション」フォルダ内の「ユーティリティ」フォルダからTerminalを見つけて起動します。
-
Terminalで以下のコマンドを入力し、Enterキーを押します。このコマンドはRをアンインストールします。
sudo rm -rf /usr/local/lib/R /usr/local/lib/R-framework /usr/local/R /usr/local/bin/R /usr/bin/R /usr/local/bin/Rscript /usr/bin/Rscript
上記のコマンドを実行すると、管理者権限が必要な操作ですので、管理者パスワードを入力するように求められます。パスワードを入力し、Enterキーを押してください。
-
アンインストールが完了したら、以下のコマンドを入力して、R関連の設定ファイルを削除します。
sudo rm -rf /Library/Frameworks/R.framework
- 最後に、Rの設定ファイルやライブラリなどの残りのファイルを削除するために、次のコマンドを実行します。このコマンドは、ユーザーホームディレクトリ内の.Rフォルダと.Rprofileファイルを削除します。
rm -rf ~/.R ~/.RData ~/.Rapp.history ~/.Rhistory ~/.Rprofile
これらのステップを実行することで、macOSからRをアンインストールできます。ただし、十分注意して実行してください。間違ったファイルを削除するとシステムに問題が生じる可能性があるため、注意が必要です。必要なバックアップを取ることもおすすめします
Rの古いバージョンはアンインストールするべきですか?
新しいRのバージョンをインストールする際に、古いバージョンをアンインストールするかどうかは状況によります。以下の点を考慮して決定するのが一般的です。
-
リソースの制約: コンピューターのディスク容量やリソース(メモリ、プロセッサー)に制約がある場合、古いRのバージョンをアンインストールして新しいバージョンをインストールすることで、スペースを節約できます。
-
パッケージの互換性: 古いRで使用していたパッケージが新しいRのバージョンと互換性のない場合、アンインストールして新しいバージョンで必要なパッケージを再インストールする必要があります。特に、メジャーアップデートの場合、パッケージの互換性が問題となることがあります。
-
プロジェクトの依存性: 既存のプロジェクトが古いRのバージョンに依存している場合、そのプロジェクトを引き続きサポートする必要があるかどうかを検討する必要があります。プロジェクトが新しいRのバージョンでも正常に動作することを確認してから、古いRをアンインストールするかどうかを決定できます。
-
テストとバックアップ: 新しいRのバージョンが正常に動作し、必要なパッケージが利用可能であることを確認する前に、バックアップを取得し、テストを行うことが重要です。万が一問題が発生した場合、古いバージョンをアンインストールしても、バックアップからデータと設定を復元できます。
要するに、新しいRのバージョンをインストールする前に、システムやプロジェクトに与える影響を検討し、必要に応じてアンインストールを検討するかどうかを判断することが大切です。
最終的な決断は自己責任においてよろしくお願いいたします。
Intel MacでDell S2722QC 4Kモニターへの出力がVentureで遂に対応した!
Mac book pro (16-inch,2019)をventureにアップデートした後にDell S2722QC 4Kモニターが使用できなくなった。このときのMac OSは13.1であった。Dell S2722QC 4Kモニター自体は出力専用のためソフトウェアのアップデートもできなかった。アップルサポートに相談し、いろいろ試したが無理だった。この問題はIntel Macに特有の問題で、M1 Macでは同様の問題は発生していなかった。結局、MontereyにダウングレードしてIntel Macは様子を見ていた。この問題はMac OS 13.5.2で解決されていた。Intel MacでDell S2722QC 4Kモニターを使用している方でアップデートを見送っていた方はこの機会にアップデートしてはいかがでしょうか?
Endnote 20 for Macで文献の書誌情報を取得する
Pubmedからキーワードを入力して文献を検索します。
 書誌情報を取得したい文献を選択し、Send to→Citation managerをクリックすると書誌情報を含んだデータファイルが作成されます。
書誌情報を取得したい文献を選択し、Send to→Citation managerをクリックすると書誌情報を含んだデータファイルが作成されます。
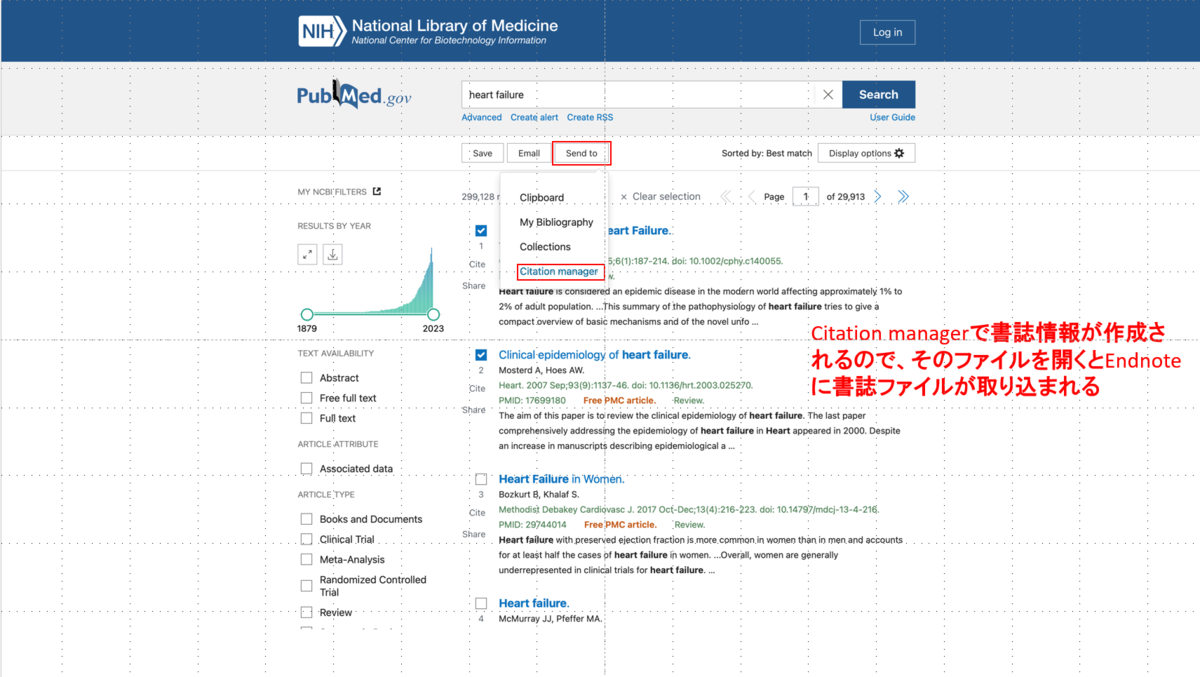
それをクリックしてファイルを開くと書誌情報がEndnoteにImportされます。
次に、Webページにあるpdf等を自分で書誌情報を入力する方法についてです。
Reference→New Referenceをクリックします。
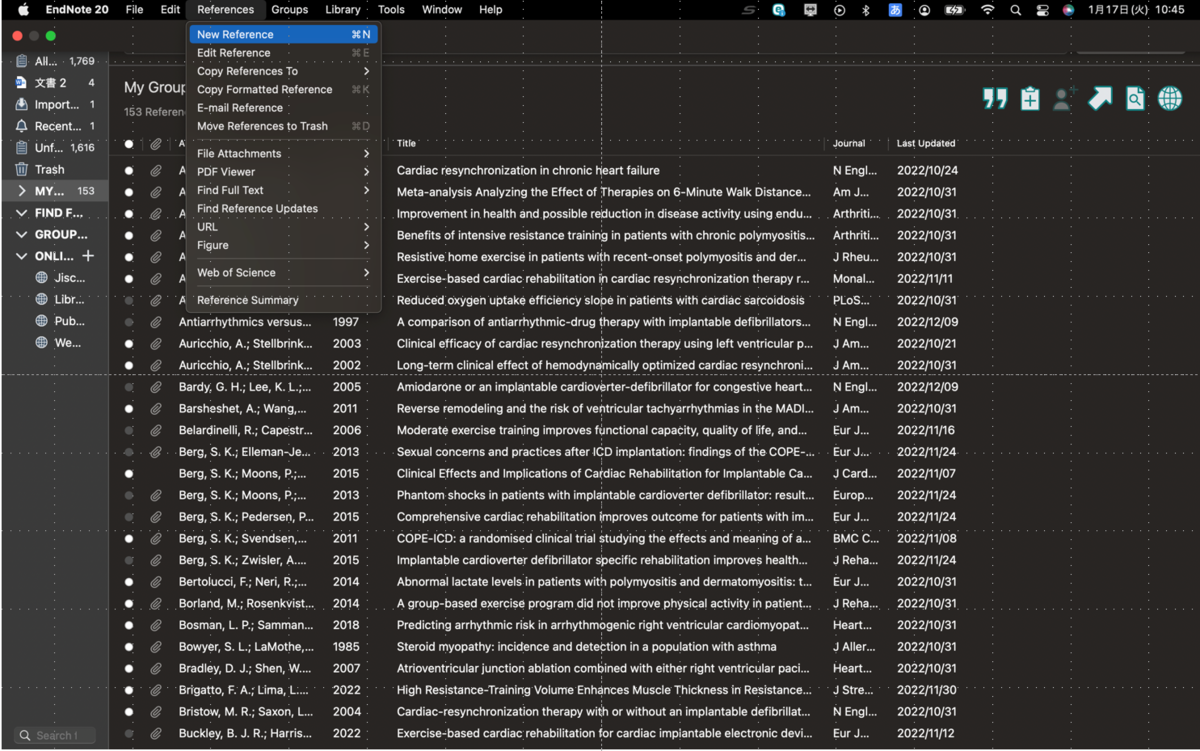
手入力で必要な情報を入力します。

最後に入力したデータを保存しますが、File→Saveをクリックすると手入力した書誌情報がEndnoteに登録されます。
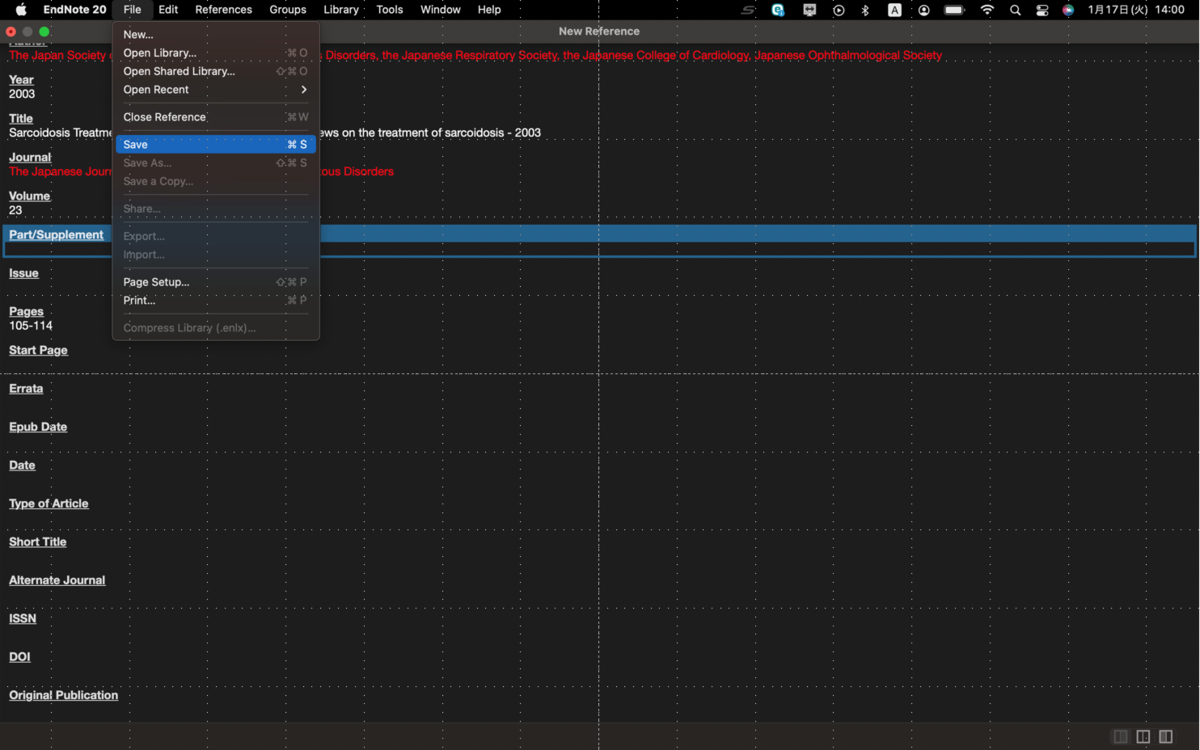
![改訂2版 RユーザのためのRStudio[実践]入門〜tidyverseによるモダンな分析フローの世界 改訂2版 RユーザのためのRStudio[実践]入門〜tidyverseによるモダンな分析フローの世界](https://cdn-ak.f.st-hatena.com/images/fotolife/D/Dr-wolf/20240107/20240107090222.jpg)